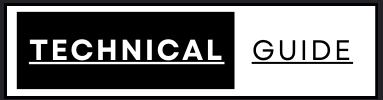Dernière mise à jour le 23/04/2024 par pps
Dans cet article, je vais vous montrer Comment scanner un document avec une imprimante hp deskjet 3630. je vais procéder à une installation et à un test de copie rapide.
Tout d’abord Connectons notre imprimante hp deskjet 3630 au wifi, si c’est déjà fait vous pouvez passer directement à la deuxième section Comment scanner un document avec une imprimante hp deskjet 3630.
Comment connecter une imprimante hp deskjet 3630 en wifi
Etape 1 : Allumer l’imprimante hp deskjet 3630
Maintenant, allumez l’imprimante. Appuyez sur le bouton d’alimentation. Voici les cartouches de démarrage que nous devons sortir de leur emballage.
Il suffit de retirer l’emballage à l’aide des ciseaux ou de retirer le joint orange pour pouvoir installer la cartouche d’entrée et retirer le joint extérieur comme vous pouvez le voir ici.

- Maintenant, ouvrez la chambre avant.
Comme vous pouvez le voir, il s’agit de la porte avant de cette imprimante, ici vous pouvez voir la porte de la chambre de la cartouche.
- Ouvrez-la et attendez que la chambre de la cartouche d’encre arrive au milieu ici.
- Une fois que vous voyez que la chambre de la cartouche est arrivée au milieu, comme vous pouvez le voir, ceci est pour le tricolore et le suivant est pour le noir.

Donc, installez simplement la cartouche ici.
- Appuyez et maintenez-la et elle entrera à l’intérieur.
- Alors glissez-la dedans et elle se regardera fermer la chambre de la porte incarcérée. Et aussi cette porte extérieure.
- L’imprimante va imprimer une page d’alignement qui ressemble à ceci.

Etape 2 : Comment connecter une imprimante hp deskjet 3630 en wifi
Maintenant, allez dans le panneau d’affichage afin d’activer le WiFi Direct de cette imprimante qui est un système WiFi activé.
- Cliquez sur l’icône WiFi Direct et la lumière restera allumée, ce qui signifie qu’elle est active.
- Cliquez également une fois sur le bouton Information pour imprimer le mot de passe de cette imprimante.

La page d’information sur l’imprimante est ici. Et dans cette page, cherchez le WiFi Direct. Et ici vous voyez le nom de l’imprimante et le mot de passe WiFi.

- Maintenant, allez sur votre téléphone Android
- Ouvrez le WiFi. Réglez le WiFi et cherchez le nom de l’imprimante HP 3630.
- Maintenant, entrez le mot de passe

Et une fois qu’elle est connectée, revenez en arrière.
Comment scanner un document avec une imprimante hp deskjet 3630
- Ouvrez l’application HP Smart.

- Dans l’application HP Smart, nous devons ajouter l’imprimante ici.
- Cliquez donc sur le bouton plus en haut et vous verrez que l’imprimante est disponible sur l’écran suivant
- Et vous pouvez cliquer dessus. Vous verrez rapidement que l’imprimante est ajoutée et que toutes les informations la concernant sont affichées.
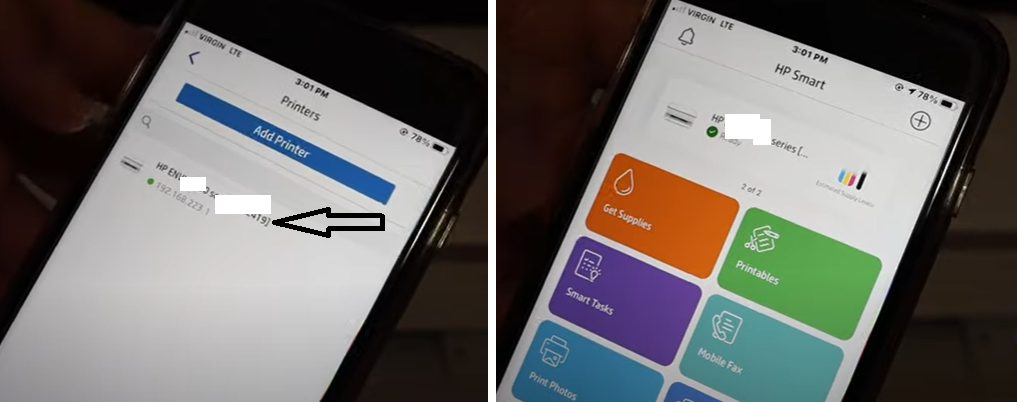
- Maintenant cliquez sur Print scan

- Ouvrez le couvercle du scanner et placez une page tournée vers le bas dans le coin droit.

- Maintenant cliquez sur scan de l’application HP Smart

- Si vous voulez ajouter d’autre page, cliquez sur plus

Vous pouvez maintenant l’enregistrer au format pdf.
Comment scanner avec HP Deskjet 3630 sur Mac ?
Pour scanner un document avec votre imprimante HP Deskjet 3630 sur votre Mac, vous pouvez utiliser l’application « Prévisualisation » qui est installée par défaut sur votre ordinateur. Voici comment procéder :
- Ouvrez l’application « Prévisualisation » en la trouvant dans le dossier « Applications » ou en utilisant la barre de recherche dans le Finder.
- Cliquez sur « Fichier » dans la barre de menus en haut de l’écran et sélectionnez « Nouvelle acquisition ».
- Sélectionnez votre imprimante dans la liste des périphériques de numérisation qui apparaît. Si votre imprimante n’apparaît pas, assurez-vous qu’elle est allumée et connectée à votre ordinateur.
- Sélectionnez l’option « Scanner un document » et cliquez sur « Numériser ».
- Suivez les instructions à l’écran pour placer votre document sur le plateau d’alimentation de votre imprimante et appuyez sur le bouton de numérisation.
- Une fois la numérisation terminée, votre document scanné apparaîtra dans une nouvelle fenêtre dans l’application « Prévisualisation ». Vous pouvez alors enregistrer le fichier en cliquant sur « Fichier » dans la barre de menus et en sélectionnant « Enregistrer ».
Comment scanner plusieurs pages en un seul document HP Deskjet 3630 ?
Voici comment numériser plusieurs pages en un seul document sur votre imprimante HP Deskjet 3630 :
- Assurez-vous que votre imprimante est allumée et connectée à votre ordinateur.
- Ouvrez l’application de numérisation de votre ordinateur. Sur un ordinateur Windows, vous pouvez utiliser « Twain » ou « Windows Fax and Scan ». Sur un Mac, vous pouvez utiliser « Image Capture ».
- Sélectionnez votre imprimante dans la liste des appareils disponibles.
- Cliquez sur le bouton « Numériser ».
- Sélectionnez « Document papier » comme type de document à numériser.
- Placez la première page à numériser sur la vitre d’exposition de l’imprimante.
- Cliquez sur le bouton « Numériser ». L’application de numérisation numérisera la première page et l’ajoutera au document.
- Répétez l’étape 7 pour chaque page supplémentaire que vous souhaitez ajouter au document.
- Lorsque vous avez terminé de numériser toutes les pages, cliquez sur le bouton « Terminer » pour enregistrer le document complet.
Vous devriez maintenant avoir un seul document contenant toutes les pages numérisées.
Merci de votre attention.
Voir aussi : Comment connecter une imprimante hp en wifi avec un smartphone